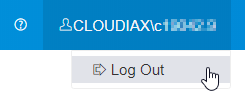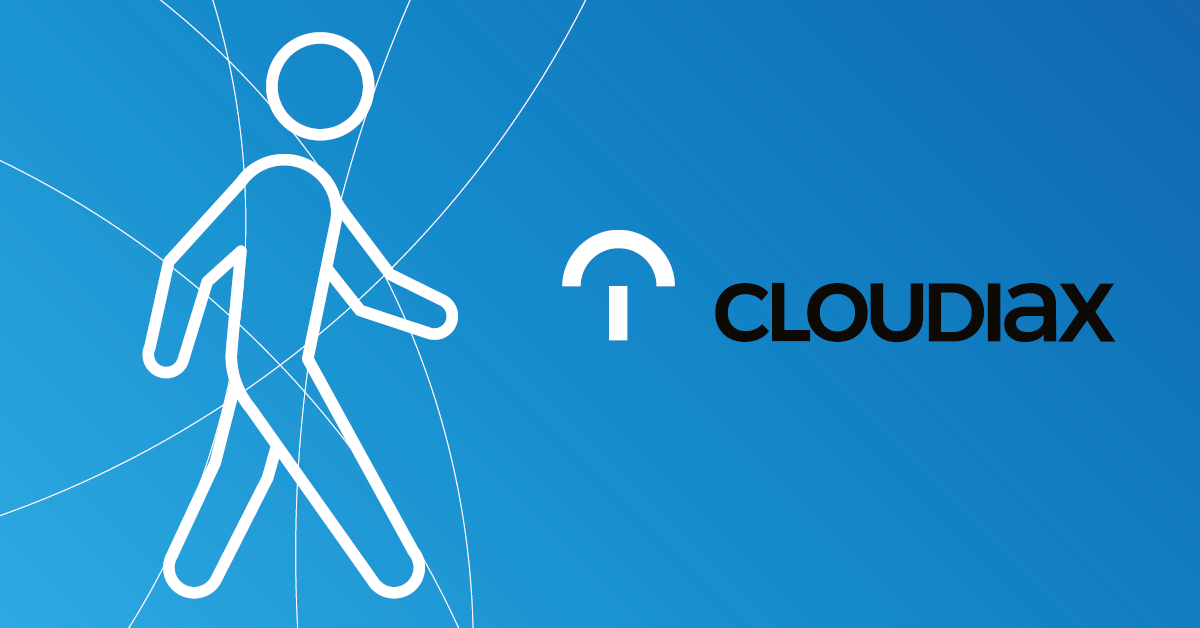1. Login to 2-factor authentication self service
User: cxxxxx.xx
Click “Next”
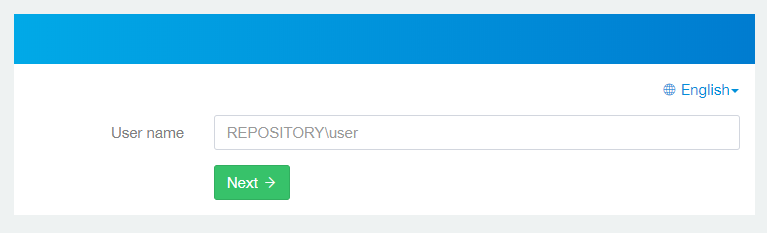
Please enter your password
Click “Next”
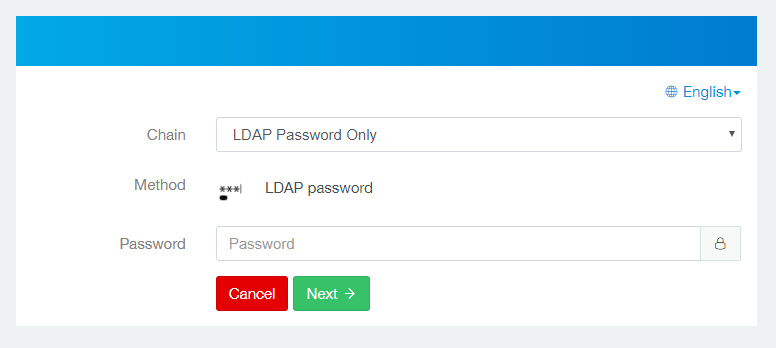
2. Configure your Authenticators
Click on the Smartphone icon on the self service portal
![]()
Add a comment (name) for the authenticator, for example “push”
Click “Save” to start the smartphone enrollment
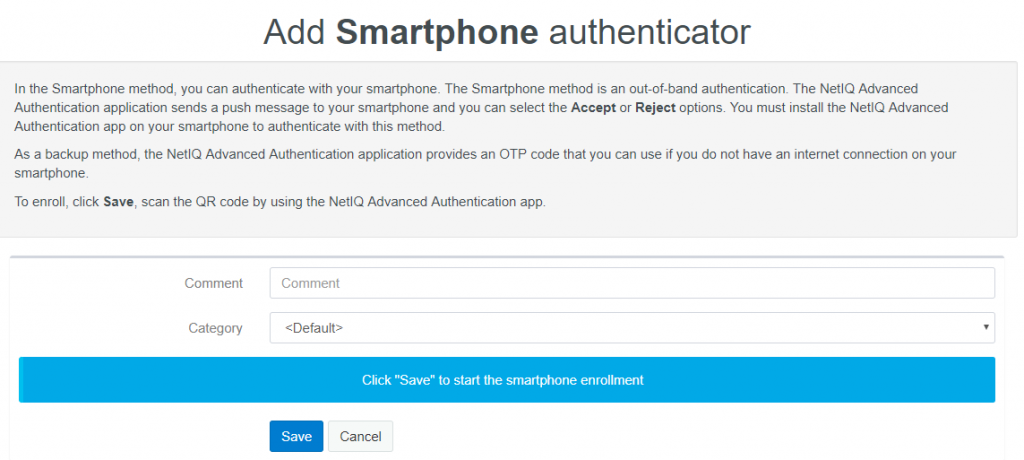
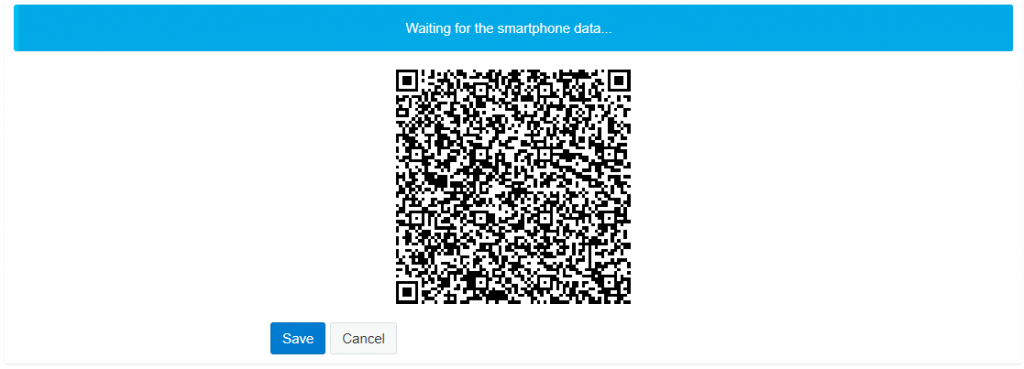
Go back to your smartphone App and press “+”
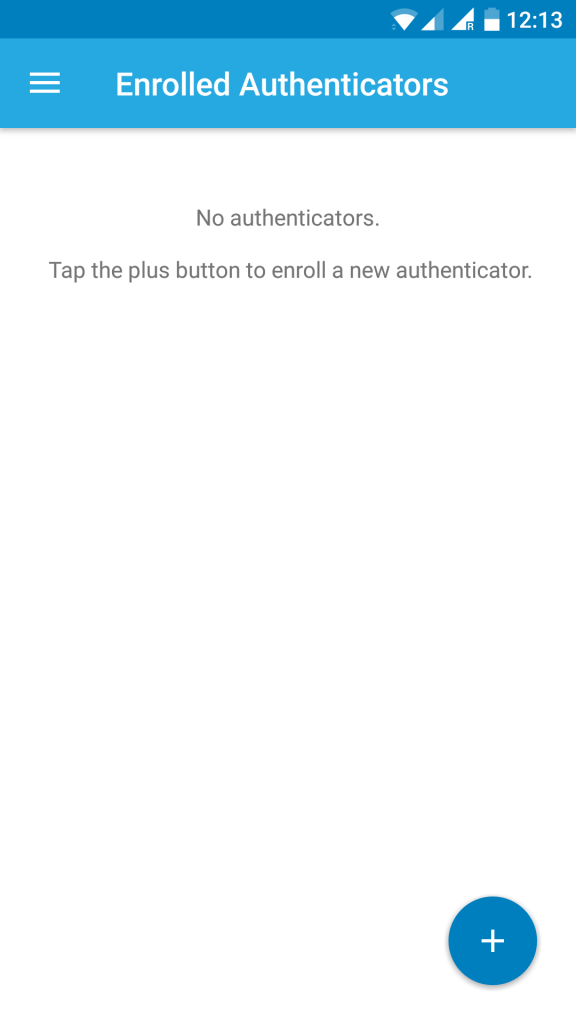
Allow the camera usage and scan the QR code from the self service portal
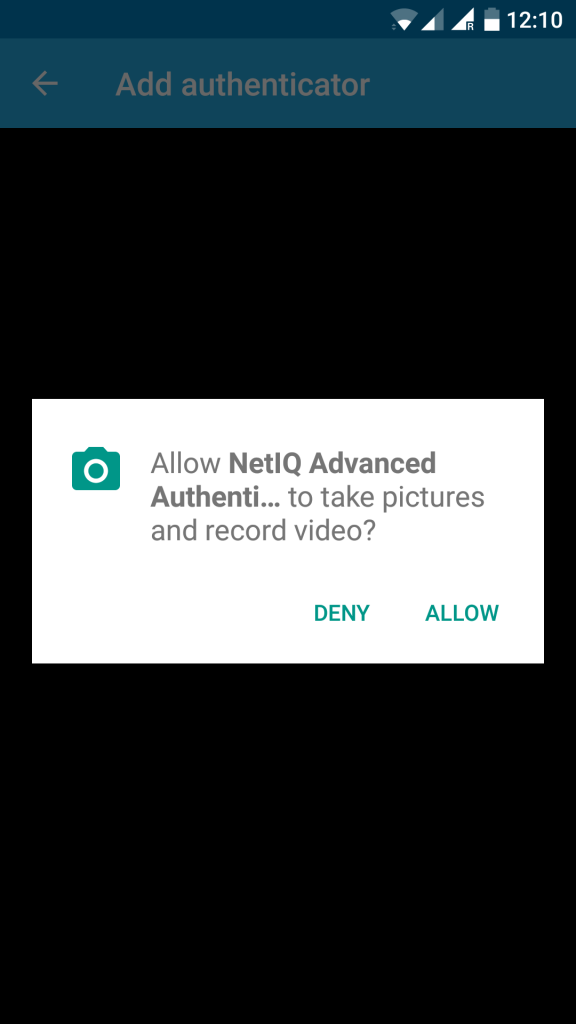
Add your account information: cxxxxx.xx
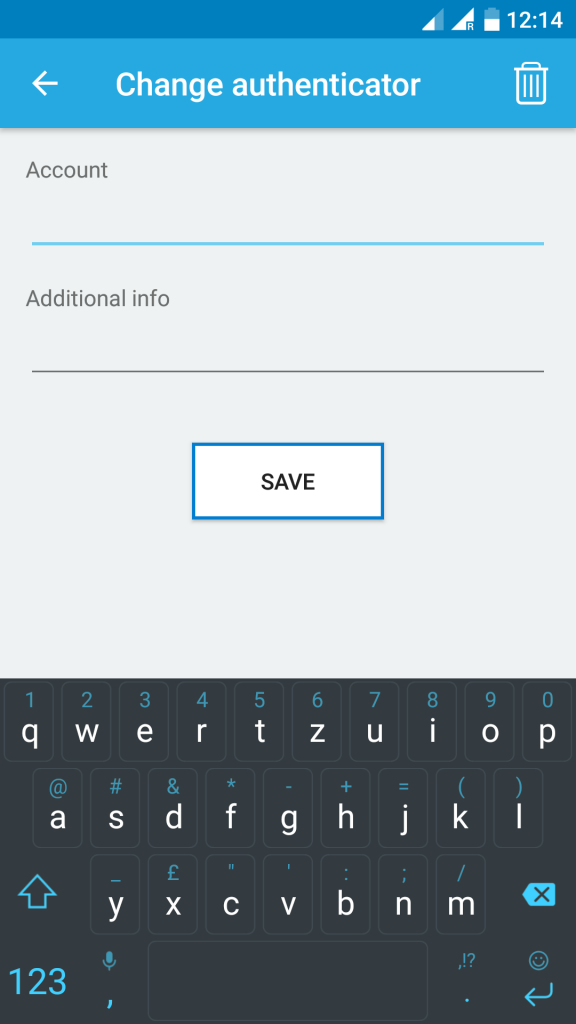
TOTP (click the icon)
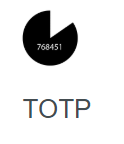
Add a comment, for example “TOTP”
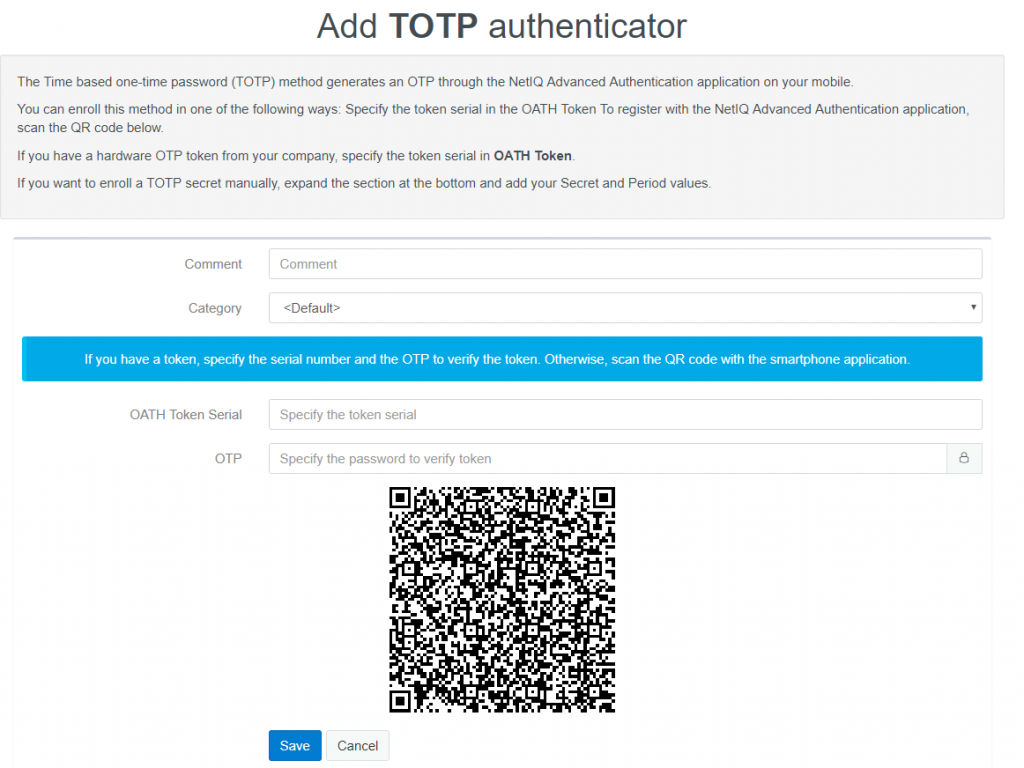
Go back to your smartphone App (as described for “Smartphone)
- Press “+”
- Scan the displayed QR code
- Add your account information: cxxxxx.xx
- Press “next”
You will see both authenticators (push & TOTP) in your App now:
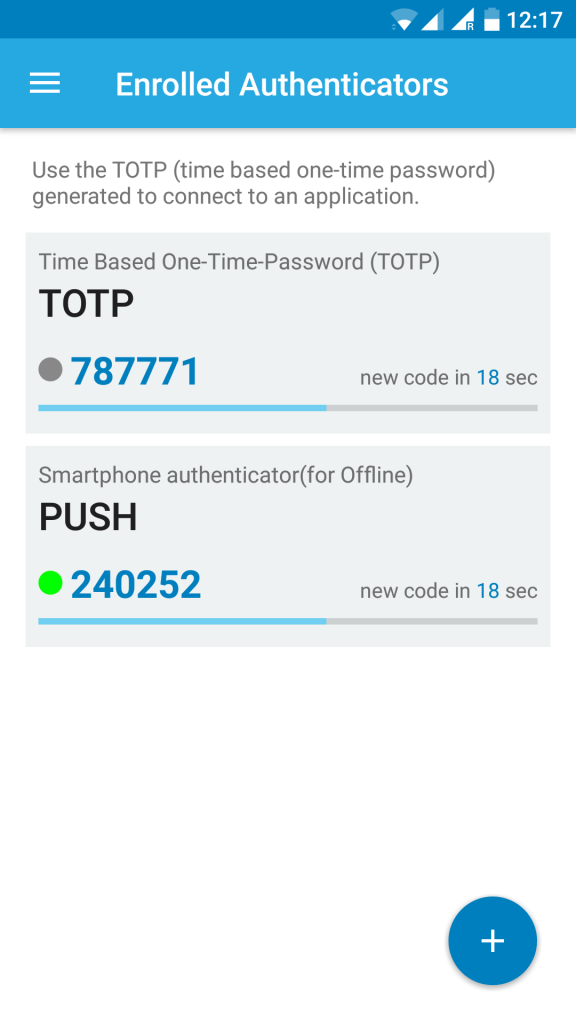
Click “Save” in the self service portal.
Logoff from the self service portal: