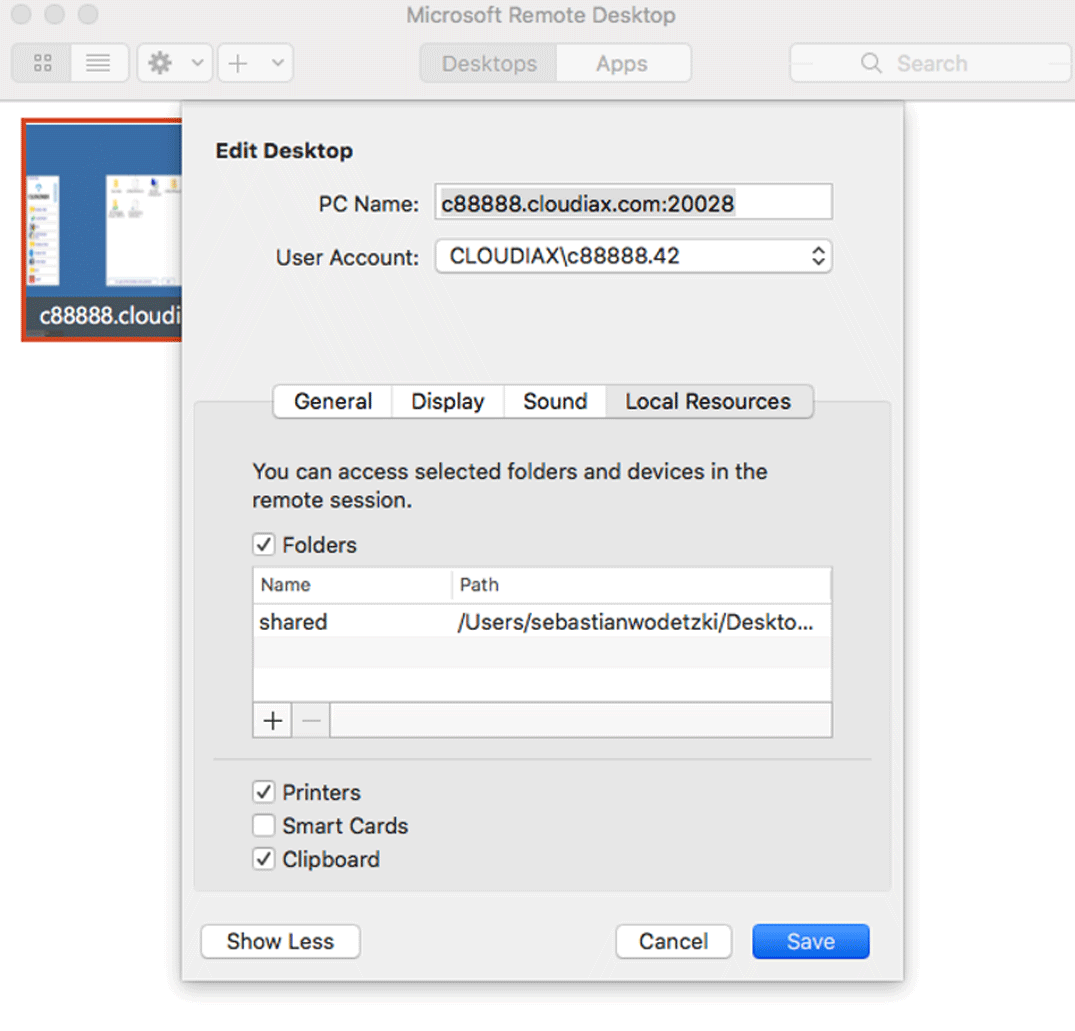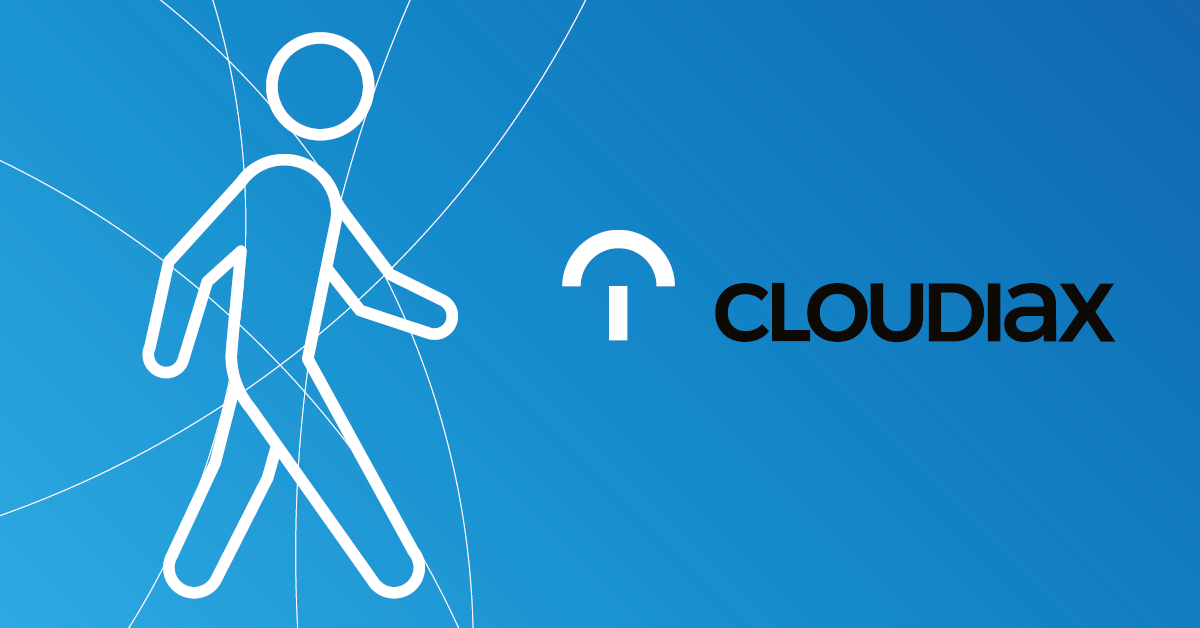1. Open the Mac App-Store and search in the box (top right) for Windows App.
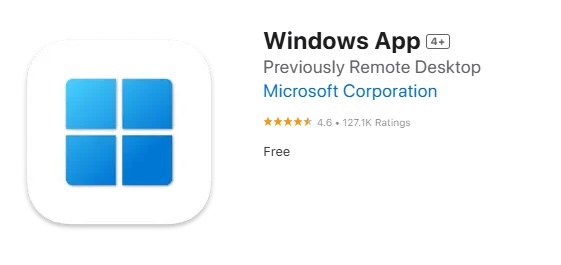
2. Download the app Windows App and install it.
3. Launch Windows App via Launchpad or the Applications folder.
4. Select Add Desktop in the menu bar.
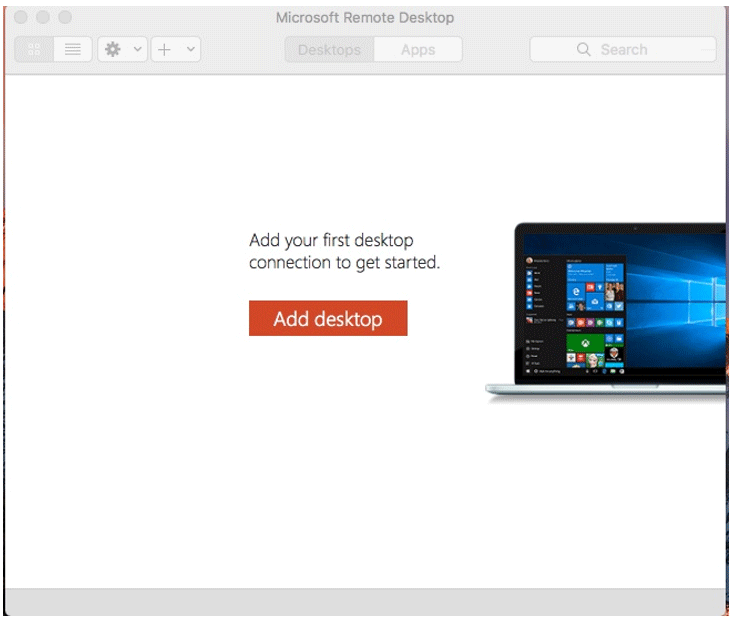
5. Enter the following information:
PC Name: c<CustomerNumber>.cloudiax.com:<Port>
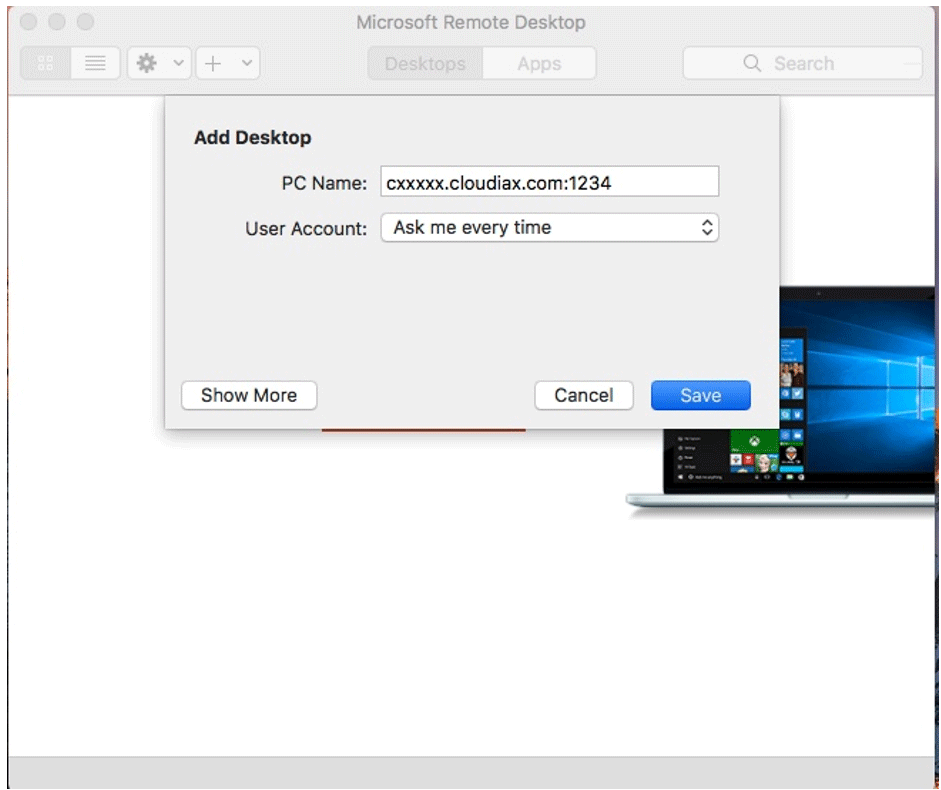
6. Click on Add User Account.

7. Enter
User name: CLOUDIAX<username>
Password: <Enter c-User password>
Backslash on Mac: shift+alt+7
8. Click Save.
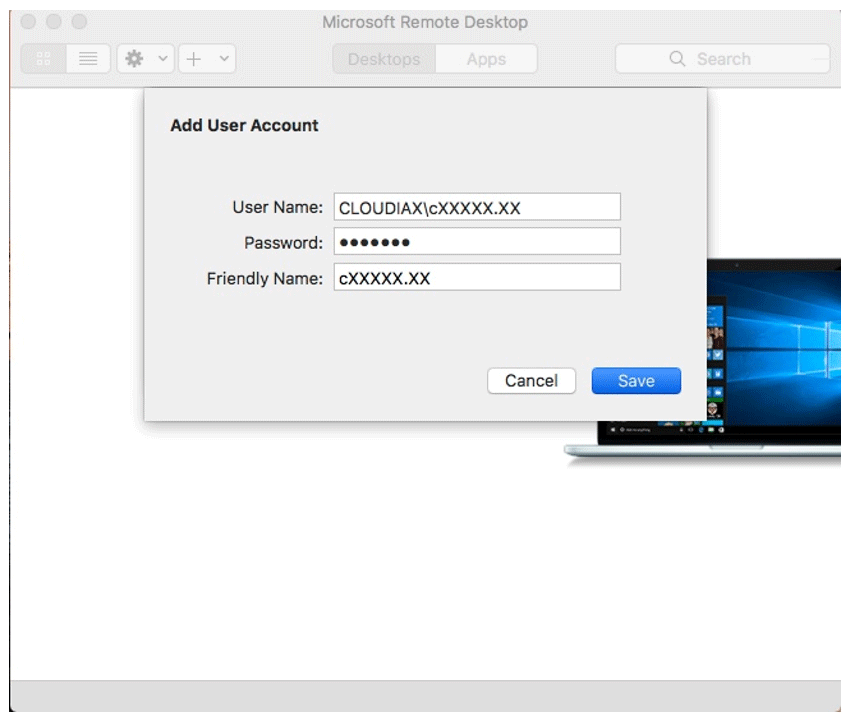
9. Click Save.
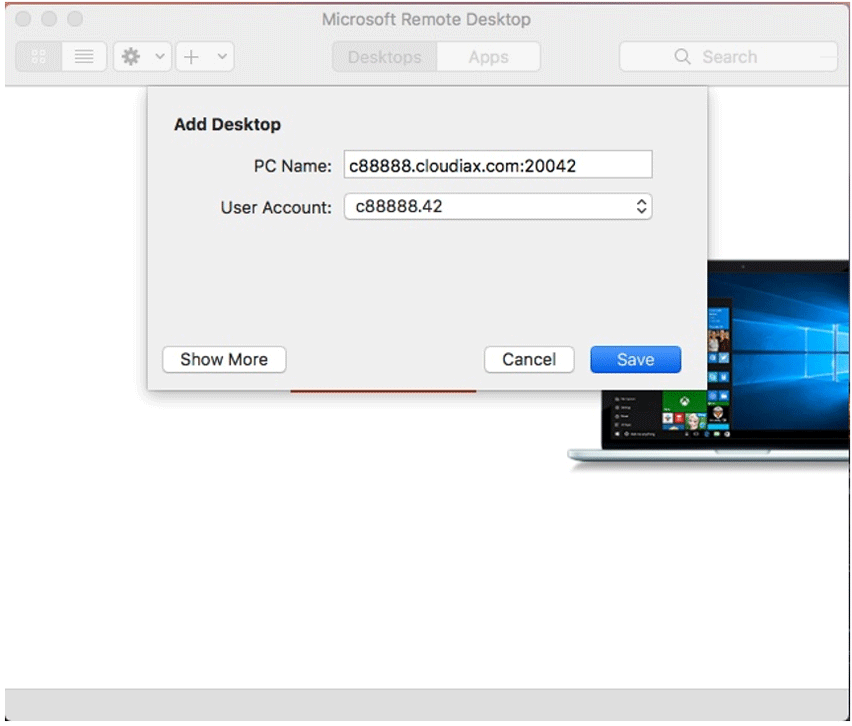
10. Double click in the new icon.
![]()
11. Connection will get initialized.
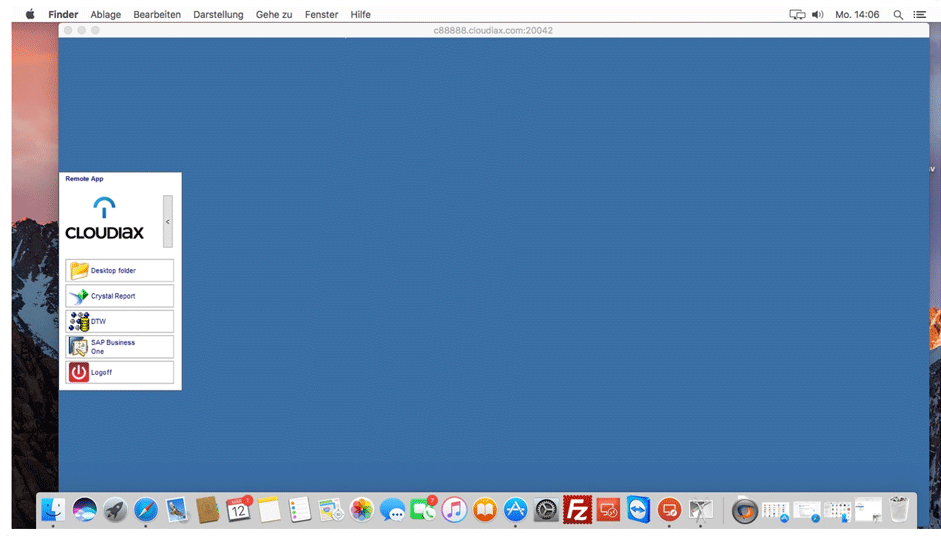
How can I adjust the screen resolution?
1. Do a right mouse click on your connection and select Edit.
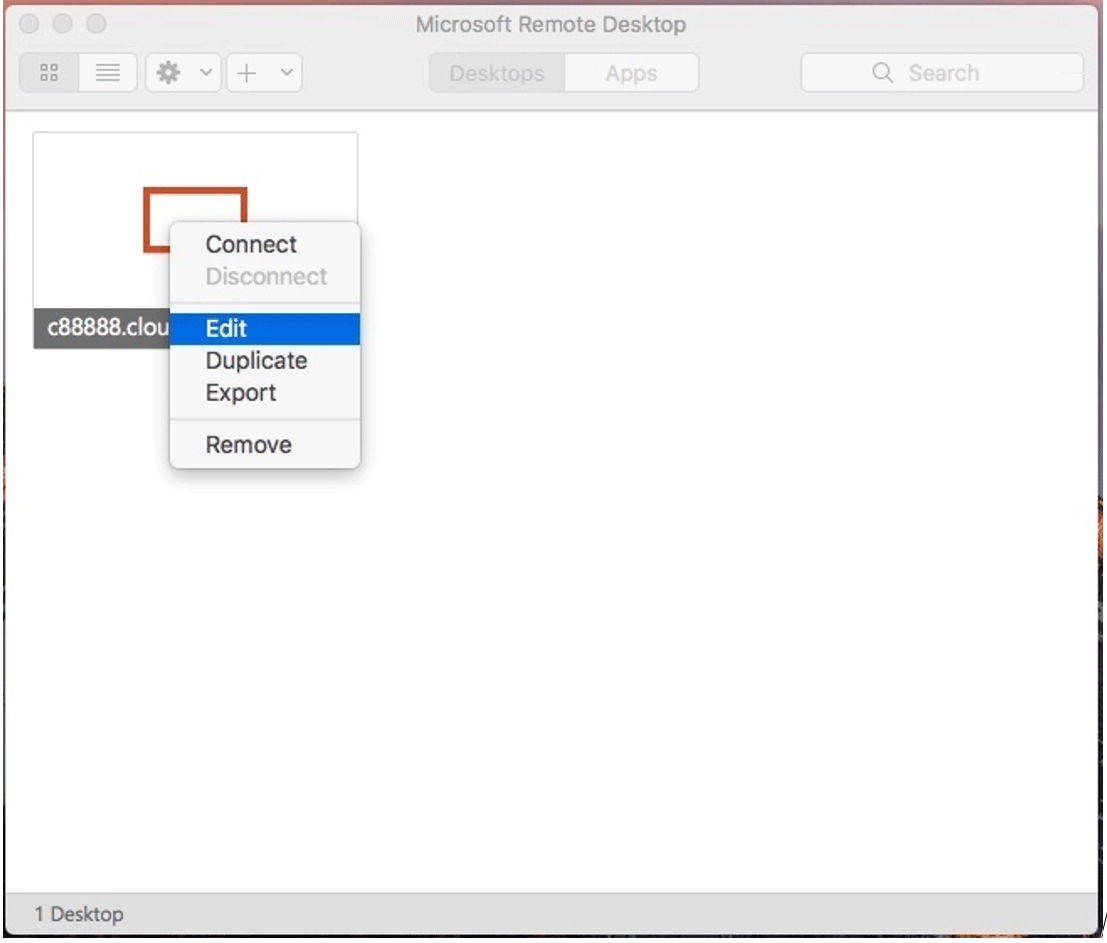
2, Select the Display tab and activate Fit session to window.
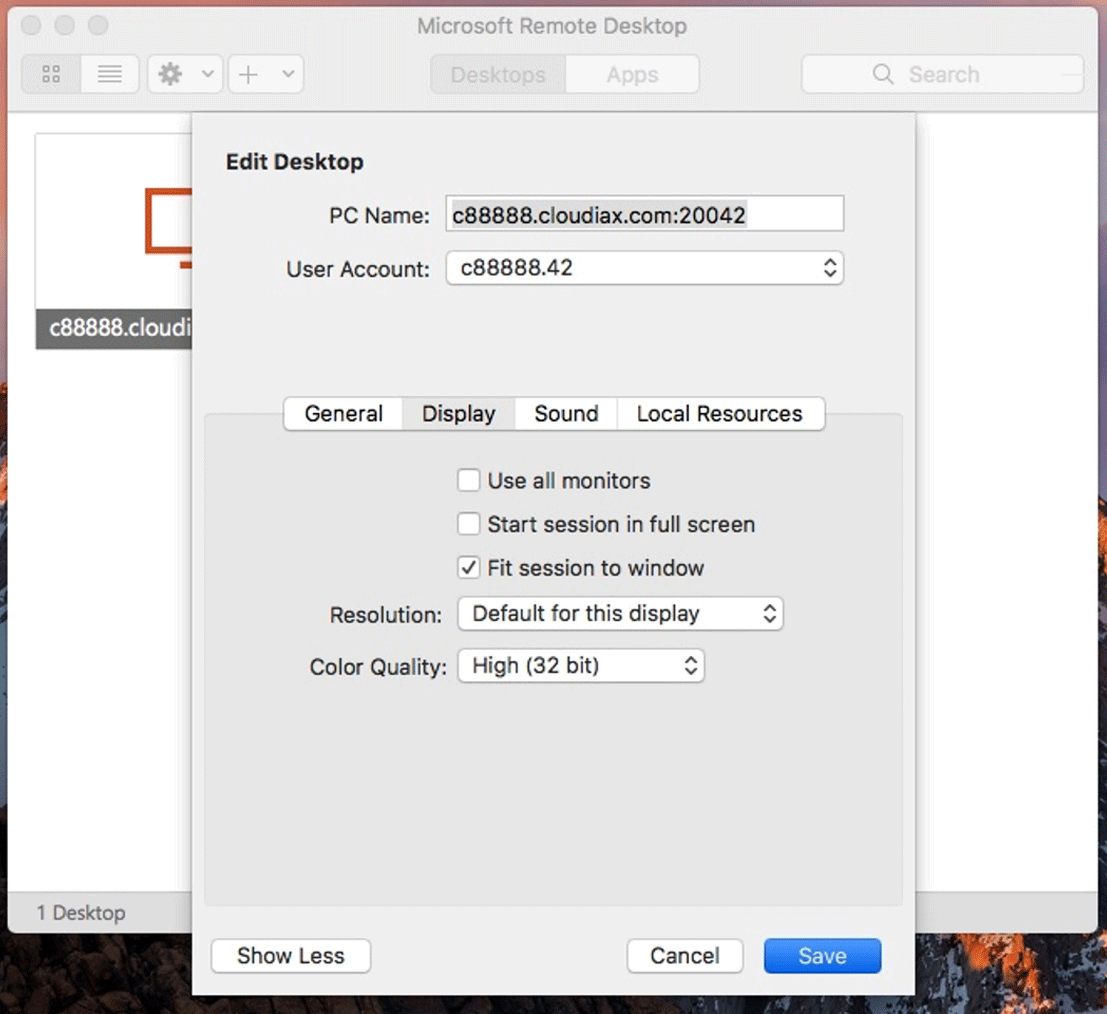
3. After login the system will not login in full screen anymore and the users is able the see his taskbar and other local applications.
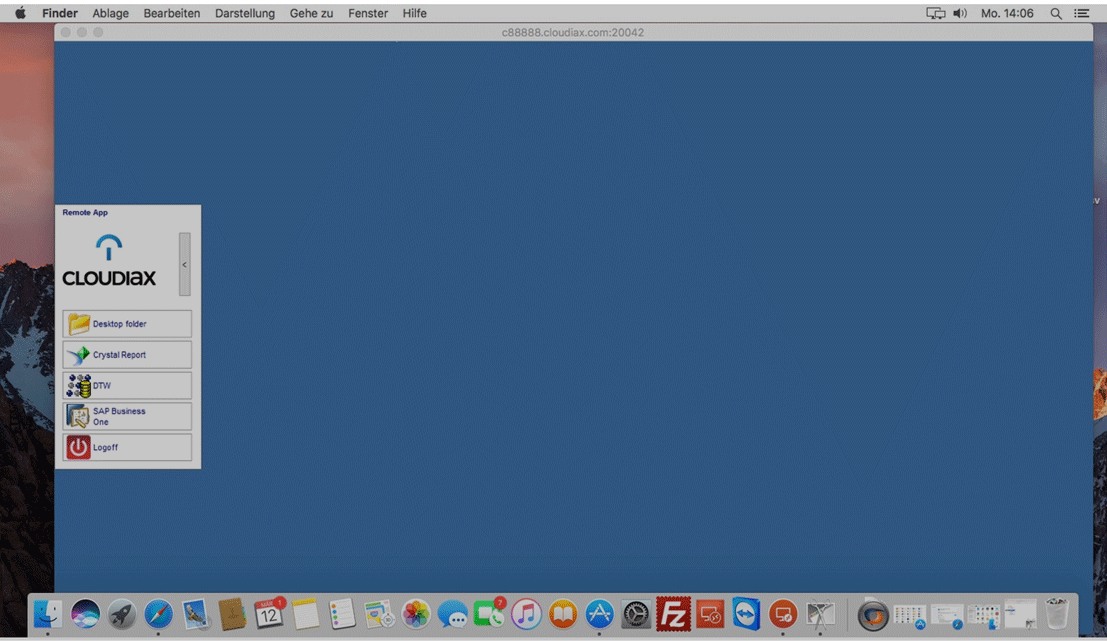
How can I redirect my local printers and folders?
1. Select your „Connection“ with right mouse click and select „Edit“.
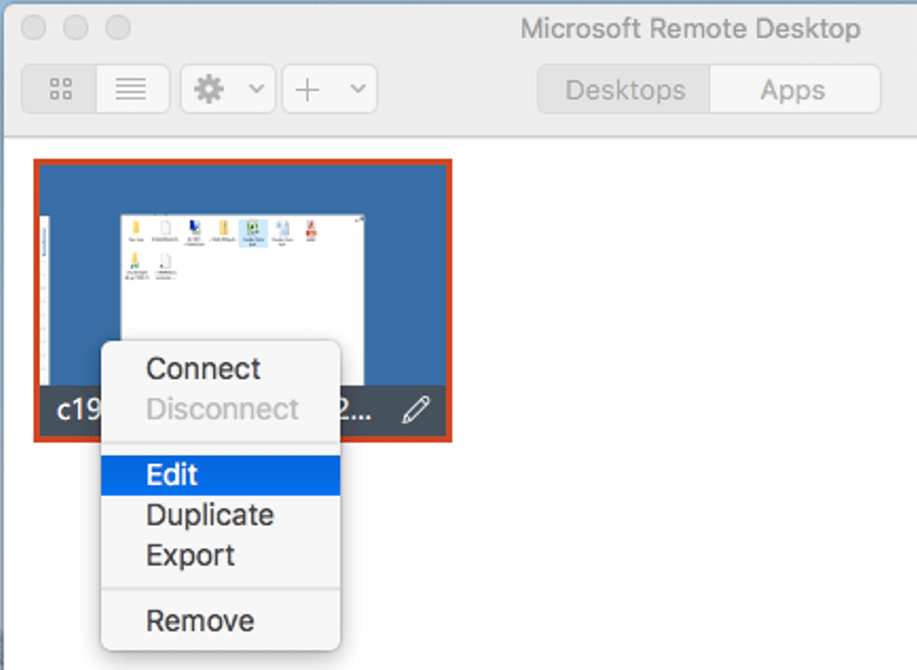
2. Go to the „Local Resources“ tab. To enable Printer redirecting: Enable checkbox next to „Printers“.
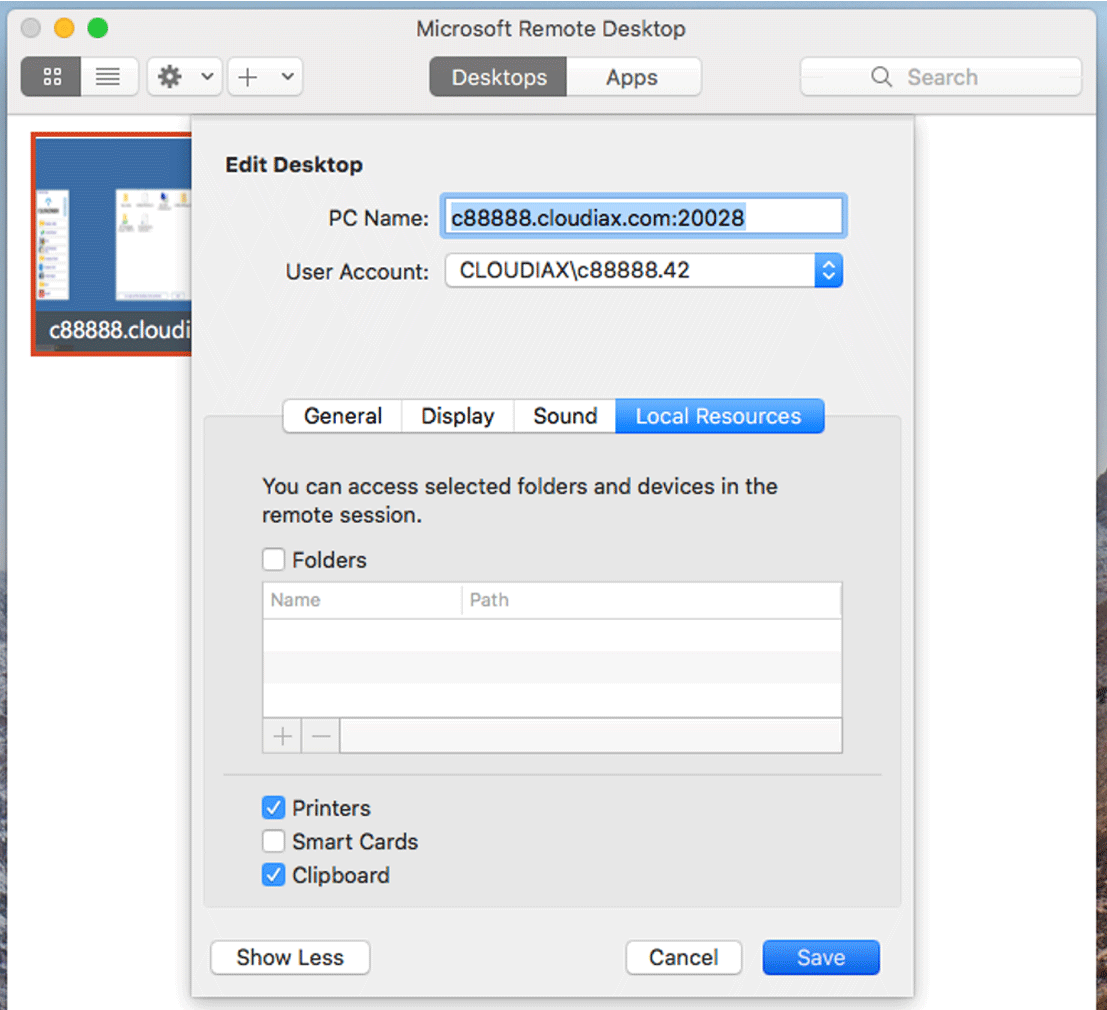
3. Enable Folder redirecting: Enable checkbox next to „Folders“ and click on the „+“ sign.
4. Select the local folder you want to share with the Cloudiax environment and click „Open“.
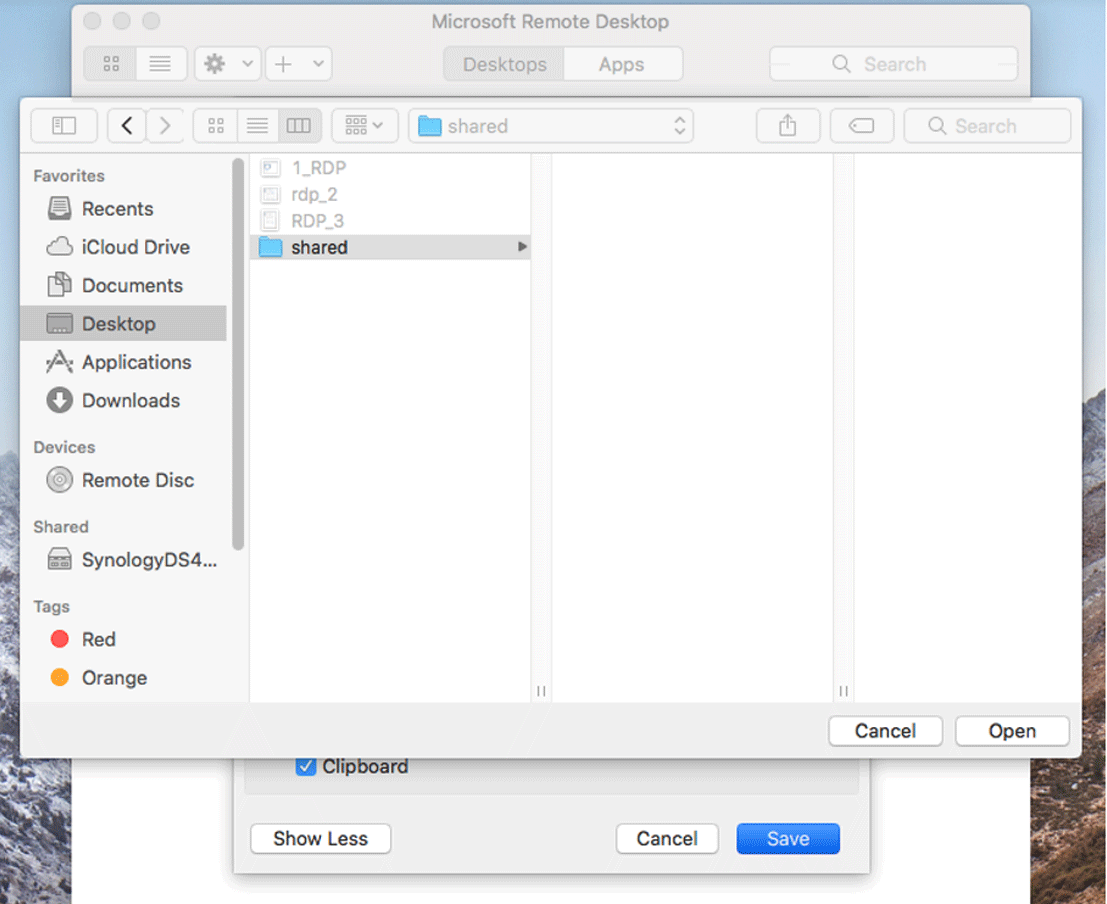
5. Click „Save“ to save all the changes.